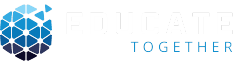Watching your favorite IPTV services on a Windows laptop is easy with our install STBEmu guide. We’ll show you how to use an Android emulator like Bluestacks. It’s stable and efficient for a great IPTV experience.
First, get an IPTV subscription for access to many channels and shows. This is key for using STBEmu on Windows laptop. Then, install an emulator to run STBEmu smoothly on Windows.
Starting STBEmu offers three options: configure, restore, or start streaming. These choices make it easy to enjoy IPTV on a big screen. The setup is designed to be simple and enhance your viewing experience.
Key Takeaways
- STBEmu brings the full suite of IPTV services to your Windows laptop for an enveloping entertainment experience.
- Bluestacks stands as a robust Android emulator for pivoting STBEmu onto a Windows environment.
- An IPTV subscription is paramount for unlocking STBEmu’s streaming potential.
- The installation process is user-friendly, with clear steps and a trifecta of starting options to customize your viewing preferences.
- ExpressVPN is suggested to amplify security and streamlining, ensuring uninterrupted IPTV joyrides with STBEmu.
Exploring the Benefits of STBEmu on Windows Laptop
For those who love streaming, the quality and smoothness of the stream matter a lot. STBEmu is a top choice for Windows laptops. It uses the power of Intel and AMD to give a smooth, high-quality stream on big screens
Optimized Performance for Intel and AMD Devices
STBEmu makes the most of Intel and AMD’s power on Windows laptops. This means less buffering and more uninterrupted streaming1>1. It works well on many Windows devices, like desktops, laptops, and tablets
Access to a Large Screen Experience
More people want to watch on big screens. STBEmu is perfect for this. It supports many video formats and codecs, making it great for IPTV on Windows computers1>1. Its easy-to-use interface makes finding and watching content simple

Enhanced Battery Life for Extended Use
Streaming on mobile devices can quickly drain the battery. But with STBEmu on a Windows laptop, you don’t have to worry. The laptop’s power management and STBEmu’s streaming efficiency mean you can stream for hours without worrying about the battery
StreamTVUniverse adds to the benefits by offering a wide range of channels worldwide. This means users can enjoy global entertainment easily, all thanks to STBEmu’s reliable streaming1>1. With so many channels and reliable streaming, STBEmu on Windows laptop is a top pick for IPTV
Choosing the Right Android Emulator for STBEmu
Choosing the right Android emulator is crucial when installing STBEmu. Emulators like LDPlayer and Bluestacks have unique features. These features can greatly impact how well they work and how easy they are to use.

LDPlayer: A Robust Option for STBEmu
LDPlayer is known for being lightweight and compatible with many systems. It’s a top pick for installing STBEmu. Its focus on gaming and app performance makes it a favorite for those who value speed and reliability.
Comparing Bluestacks and Other Emulators
Bluestacks is well-liked for its strong performance and easy-to-use interface. It works well with many streaming and gaming apps. However, some users have trouble installing STBEmu on Bluestacks v5.
LDPlayer, on the other hand, is praised for its smooth running with STBEmu. It seems to work better and have fewer problems, making it a good choice for IPTV fans.
When comparing Android emulators, it’s important to look at user feedback and technical details. The amount of resources used by Bluestacks and LDPlayer can affect your choice. Also, other emulators like IPTV Smarters Pro and NOX Player offer unique features for different needs.
The right emulator can make installing STBEmu easy and enjoyable. It’s important to carefully consider each emulator’s strengths and weaknesses. This will help you find the best one for your device and how you plan to use it.
stbemu on windows laptop: A Comprehensive Installation Guide
Starting your IPTV journey on a Windows laptop begins with setting up STBEmu. We’ll cover the essential steps to get you started. You’ll need to install an emulator that mimics Android on your laptop. Then, you’ll set up STBEmu inside this virtual space.
First, pick an Android emulator. BlueStacks 5 is a top choice because it’s efficient and keeps a stable frame rate.
After installing your emulator, go to the Google Play Store. Look for STBEmu, released on Jun 29, 2016, by Maxim Vasilchuk. It’s known for its strong support of streaming protocols like HTTP and RTP, making streaming smooth.
After downloading, start the STBEmu installation on your emulator. Make sure your emulator works with Android 5.0 and up, as STBEmu requires. You’ll need to enter your MAC address during setup. This is for syncing with your IPTV provider, who will give you a portal URL.
STBEMU Windows supports many video players and plugins, making it customizable. You can even record live TV with PVR. Also, remember to set up your IPTV service on STBEmu correctly. You’ll need an IPTV subscription for it to work.
With these steps, you’ll have a top-notch home entertainment setup. Integrating STBEmu lets you unlock your Windows device’s full potential for an amazing IPTV experience.
Setting Up IPTV Services on STBEmu
Starting your IPTV journey can be thrilling but also a bit overwhelming. However, with the right help, setting up IPTV on STBEmu becomes easy. You’ll get to enjoy a vast array of TV shows and movies on your Windows laptop.
Obtaining an IPTV Subscription
To begin, getting an IPTV services subscription is essential. Pick a reliable provider with lots of channels and on-demand shows. This step is key to setting up STBEmu correctly.
Configuring STBEmu with Provider Details
After getting your subscription, it’s time to configure STBEmu. You’ll need to enter your IPTV service’s server URL, username, and password. STBEmu makes this easy with its user-friendly interface. It also lets you mimic different set-top boxes, making it easy to find and watch IPTV content.
With STBEmu, you can tailor your viewing experience. You can choose video players, use EPG providers, and even record shows. These features make it simple to customize STBEmu to fit your viewing needs, making your IPTV experience even better.
By following these steps, you’ll be able to watch live TV, movies, and series on your laptop. It turns your laptop into a powerful entertainment center.
Transferring Files Between STBEmu and Your Windows Laptop
Using STBEmu on your Windows laptop makes sharing files easy. It lets you share media and data without hassle. With emulators like LDPlayer, you can share images, videos, and documents easily.
STBEmu makes file transfers simple. You can move files between the emulator and your laptop quickly. This is great for watching media and keeping your settings up to date.
- STBEmu lets you drag and drop files easily. It’s fast and simple.
- It also has tools for managing files. You can organize and sort files in batches.
Need to transfer big files or lots of files at once? STBEmu handles it smoothly. Your settings stay safe from hardware limits.
Popular IPTV players like Stalker Portal Player and SFVIP IPTV Player offer step-by-step guides. These guides help you set up file transfers on Windows devices. Even if you’re not tech-savvy, you can still use STBEmu well.
In short, STBEmu makes it easy to share files on Windows laptops. It works well with IPTV players and has great file management tools. This makes sharing files a key part of STBEmu’s appeal and usefulness.
Utilizing Multi-Instance Feature for Multiple STBEmu Accounts
The multi-instance STBEmu feature on platforms like BlueStacks is very useful. It helps users manage many IPTV accounts well. This makes handling accounts easy and supports watching different channels at the same time.
Managing Several Accounts Simultaneously
Users can run many STBEmu instances at once with multi-instance. This is great for homes or networks with different tastes or schedules. It lets everyone watch what they want, without any problems.
Synchronizing Operations Across Various Instances
It’s key to keep all IPTV accounts in sync. Platforms like BlueStacks make this easy by updating everything smoothly. This keeps everything running well and saves time.
Also, using BlueStacks to manage IPTV accounts doesn’t use up too much computer power. It lets you create many instances without slowing down your computer. This means you can watch lots of things without any trouble.
Using multi-instance STBEmu well is important for a great viewing experience. It lets each IPTV account work well, without any problems with others.
Enhancing Your Viewing Experience with Virtual GPS on STBEmu
The virtual GPS for STBEmu has changed how we watch region-specific IPTV content. It works great on platforms like LDPlayer on a Windows laptop. Just change your virtual location to watch TV shows and movies from other places.
Using virtual GPS also keeps your viewing private. It hides your real location when you change it on STBEmu. This means you can watch more content without anyone knowing where you are.
- Privacy Protection: Keep your actual location undisclosed while browsing.
- Access to Global Content: Stream and enjoy shows and movies from any region.
- Enhanced User Experience: Tailor your viewing according to your cultural and language preferences.
Also, virtual GPS makes watching TV better by showing content you like. It makes your viewing experience more personal and fun.
With virtual GPS for STBEmu, watching TV from anywhere is possible. It lets you enjoy TV shows and movies from all over the world. This is especially useful as more people want to watch what they like, when they like it.
This functionality not only broadens your entertainment horizon but also secures your online activities, a requisite in today’s digital age.
MEmu: An Alternative Android Emulator for STBEmu
Looking for a way to run STBEmu on your Windows laptop? MEmu emulator for STBEmu is a great choice. It’s known for its high performance and easy use. It’s perfect for both IPTV fans and gamers.
Why Choose MEmu for STBEmu
MEmu emulator for STBEmu has powerful features. It makes your experience better by emulating Android on PC. It works well even when you’re using it a lot.
It needs at least 1024 MB RAM and has to have ‘CPU VT’ and ‘GPU’ settings on. This makes sure it works well. It also works on many devices, like TV HTV Signage, showing it’s versatile.
The Gaming Edge: Advantages for STBEmu Users
For gamers, MEmu emulator for STBEmu has big benefits. It has better graphics and lets you set up controls just right. This makes games feel more real on a big screen.
It also lets you run many STBEmu instances at once. This is great for gamers who want to play different games or manage many game setups.
In short, MEmu is a top choice for STBEmu users. It’s good for watching IPTV or playing games on PC. MEmu makes your experience better in many ways.
Troubleshooting Common Issues During STBEmu Installation
Setting up STBEmu on your Windows laptop can be tricky. You might face problems that stop you from using IPTV services fully. Knowing these issues is the first step to solving them.
Addressing Installation Failures
Some users find that channels don’t load right away or correctly in STBEmu. This could be because of wrong Portal URL or MAC address. These are key for connecting to IPTV services.
It’s also important to use the latest version of STBEmu. Updates often fix bugs and improve how well it works. If problems keep happening, try clearing the app’s cache. This can help it run smoother and fix loading problems.
Solving Configuration Hurdles
- Checking your internet speed is key. You need at least 7-10 MBPS download and 1-3 MBPS upload to avoid buffering and freezing.
- If you’re using Wi-Fi, make sure it’s at least 150Mbps. This keeps your IPTV running smoothly.
- Picking the right middleware is important. The wrong one can cause channels to freeze, affecting your IPTV service.
If you can’t fix STBEmu problems yourself, reach out to your IPTV service provider. They can offer specific help and updates on service status that might affect your connection and performance.
It’s also important to think about legal and security issues when using STBEmu for IPTV. This ensures you’re using it safely and legally.
Conclusion
The journey to fully upgrade your IPTV experience has been covered in this STBEmu on Windows Laptop guide. We’ve looked at how to make your Windows laptop better and solve common problems. Using Android emulators with STBEmu can really improve your streaming.
Users have praised STBEmu for its better UI and UX. It makes watching shows on big screens better. It also makes it easy to change camera settings, like in the GoPlus Cam app.
This guide also talked about different software for IPTV streaming on Linux, Mac, and Windows. VLC media player and Kodi are great for their flexibility. MyIPTV Player is a good choice for Windows 10 users.
For smart TVs, SIPTV is easy to use. Android STB Emulator is best for advanced setups on many devices.
Today, we have many options for watching media, with STBEmu being key for Windows users. By following the tips here, you can get a better IPTV experience. It will be more personalized and fun, matching your likes and what your device can do.
FAQ
What are the steps to install STBEmu on Windows laptop?
To install STBEmu on Windows laptop, first download an Android emulator like LDPlayer or BlueStacks. Then, install the emulator. Finally, use it to download and install STBEmu from the Google Play Store.
What makes LDPlayer a recommended emulator for STBEmu?
LDPlayer is recommended for its lightweight nature and efficiency on Intel and AMD devices. It has an Android 9.0-based system. This makes it compatible with many systems and apps, including STBEmu.
Can I use a large screen for IPTV streaming with STBEmu on Windows?
Yes, using STBEmu on Windows laptop with an Android emulator lets you watch IPTV on a bigger screen. This makes watching more comfortable and enjoyable.
How does STBEmu on Windows Laptop improve battery life?
Running STBEmu on Windows laptop through an emulator avoids battery drain or overheating. This is because actual Android devices can use a lot of power. So, it helps your battery last longer for other Android activities.
What features should I look for when choosing an Android emulator for STBEmu?
When picking an Android emulator for STBEmu, look for multi-instance support. Also, check if it’s easy to transfer files, has virtual GPS, and works well for gaming and streaming.
How do I set up IPTV services after installing STBEmu on my Windows laptop?
After installing STBEmu, you’ll need an IPTV subscription. Give your STBEmu MAC address to your IPTV provider. Then, enter the Portal URL they give you into STBEmu’s settings to start streaming.
Is it possible to transfer files between STBEmu and my Windows computer?
Yes, using an emulator like LDPlayer makes transferring files between STBEmu and your Windows laptop easy. This is handy for loading media or saving settings.
Can I manage multiple STBEmu accounts on my PC?
Yes, emulators like LDPlayer have multi-instance features. This lets you manage multiple STBEmu accounts or sessions on one PC at a time.
What is the advantage of using a virtual GPS with STBEmu on Windows Laptop?
A virtual GPS feature lets you change your virtual location. This is useful for accessing IPTV content from specific regions. It also helps keep your location private by hiding your real location.
Why might someone choose MEmu over other Android emulators for running STBEmu?
Some might choose MEmu for its large user base and features. It offers a bigger screen, advanced graphics, full keymapping, and multi-instance capabilities. These can improve your experience with both IPTV and gaming in STBEmu.
What should I do if I encounter issues during the STBEmu installation on my Windows laptop?
If you run into problems during installation, check if the emulator is compatible. Make sure you’ve entered the correct IPTV subscription details. If issues persist, look for help online or check the emulator’s troubleshooting resources.